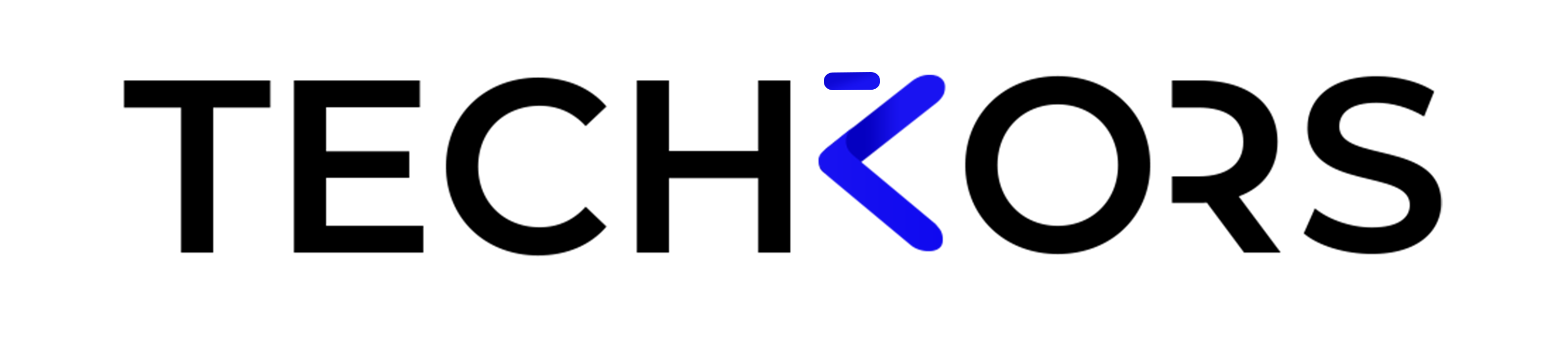Why Dive into Figma Tips and Tricks?
- Efficiency Upgrade: Uncover shortcuts and advanced features to expedite your design process.
- Collaboration Amplified: Figma’s collaborative edge shines brighter when you’re well-versed in its features.
- Precision in Design: Delve into Figma’s toolkit to achieve pixel-perfect alignment, smart layer management, and grid mastery.
- Unleash Innovation: Keep pace with Figma’s evolution, embracing new features and pushing the boundaries of design capabilities.
- Tailored Workflows: Empower your unique approach by adopting tips that resonate with your personal style.
- Professional Growth: In a competitive design landscape, continuous learning in Figma not only makes you proficient but also a sought-after trailblazer.
As we explore the significance of Figma tips and tricks, remember that the design journey is dynamic. Embrace ongoing learning to keep up with industry trends and become a pioneer in digital design.
Latest Figma Tips and Tricks for Designers
1. Auto Layout Mastery
Auto Layout is a powerful feature in Figma that enables the creation of responsive designs. It allows designers to arrange layers or components that automatically adjust and resize themselves to fit different screen sizes. This is particularly useful when designing interfaces for various devices, from mobile phones to desktop screens.
2. Fine-Tune Nudge Amount
The nudge amount refers to the distance an object moves when using arrow keys for precise adjustments. Setting it to 8px is recommended because 8px is a common grid size in web design. This ensures that objects align smoothly with the grid, providing a cleaner and more organized layout. To adjust the nudge amount, you can navigate to Preferences > General.
3. Bar Graph Arc Tool
The Bar Graph arc tool simplifies the creation of bar graphs in Figma. By selecting the layers you want to include in the graph and utilizing the Bar Graph arc tool in the toolbar, you can easily generate visually appealing representations of data.
4. Base Components Efficiency
Base components are reusable elements that save time and effort in the design process. By selecting layers, creating a base component, and customizing it, designers can build a library of reusable elements. These components can be overridden to create different variants, streamlining the design workflow and ensuring consistency.
5. True/False Logic Magic
True/false logic involves using layers to control the visibility of other layers. By creating two layers with the same name but different values (e.g., “Show” and “Hide”) and using the “If” property, designers can dynamically control which layer is visible. This technique enhances the flexibility of designs.
6. Grid Organization and Position Swap
The grid is a helpful tool for aligning objects in a design. By selecting layers and using the Grid button in the toolbar, designers can easily organize and align elements. Additionally, swapping the position of two objects is simplified by selecting and dragging them to the desired locations, adhering to UX principles for visually appealing designs.
7. Bulk Spacing Editing
Editing the spacing between multiple objects simultaneously streamlines the design process. Designers can select multiple objects and use the spacing controls in the inspector to make consistent adjustments, ensuring a cohesive layout.
8. Rename Layers in Batches
Renaming multiple layers at once is a time-saving feature. Designers can select the layers they want to rename, press Cmd + R (or Ctrl + R on Windows), and enter new names in a dialog box. This ensures a more organized and easily navigable project.
9. File Page Organization
Giving clear and concise names to file pages is crucial for maintaining an organized workspace. Designers can easily find and navigate through their designs by adopting a systematic naming convention for each page.
10. Harness Keyboard Shortcuts
Figma offers a wide range of keyboard shortcuts that significantly enhance the speed of the design process. By pressing the “?” key, designers can access a list of keyboard shortcuts and efficiently navigate through Figma’s features.
11. Scale Tool Expertise
The scale tool is used for resizing objects proportionately. Designers can select an object and, by dragging the handles while holding down the Shift key, scale the object while maintaining its proportions.
12. Unlock Objects Shortcut
The CMD (CTRL) + / shortcut serves as a quick way to unlock all objects in a layer. This is useful when edits or adjustments are needed within a locked layer.
13. Spacebar Magic
The spacebar in Figma serves various functions, including increasing the size of the cursor selection, reserving space to move an object during drawing, automatically moving an object into an auto frame or layout, and substituting the spacebar for nesting objects.
These Figma tips and tricks collectively contribute to a more efficient and creative design workflow, allowing designers to make the most out of Figma’s capabilities.
Additional Pro Tips
- Explore Plugins: Extend Figma’s functionality with a wide array of plugins for prototyping, animation, and accessibility.
- Community Collaboration: Join the Figma community for support and insights.
- Inspector and Layers Panel: Make precise adjustments and efficiently organize layers.
- Design System Utilization: Create consistency with a design system’s reusable components and styles.
- Handoff Feature: Streamline collaboration with developers by exporting designs to code.
- Figma Mirror App: Preview designs on mobile devices in real-time for effective testing.
Figma Alternatives
Explore alternative design tools based on your preferences, such as Sketch, Adobe XD, InVision, UXPin, Framer, Lucidchart, and Miro.
Conclusion
Figma stands as a powerful ally for designers, and mastering its tips and tricks opens doors to unparalleled efficiency and creativity. Implement these strategies to elevate your Figma game, creating designs that seamlessly blend beauty with functionality. If you’re seeking expert UI/UX design and development services, consider reaching out to Techkors for a result-oriented approach.